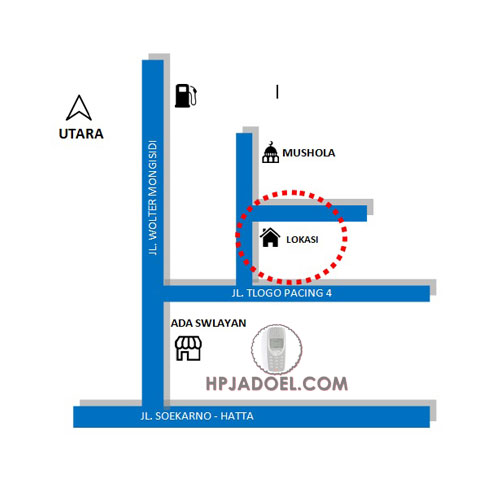Cara Membuat Denah Lokasi Menggunakan Microsoft Word – Kalian pasti pernah melihat denah lokasi di brosur atau undangan pernikahan. Denah tersebut merupakan petunjuk arah suatu lokasi atau tempat acara. Bisa juga disebut dengan peta atau maps versi kecil.
Umumnya untuk membuat suatu denah dilakukan dengan software seperti CorelDraw atau Photoshop dan dibutuhkan pula keahlian khusus. Lalu bagaimana jika hanya menguasai skill atau keahlian Microsoft Word (ms word) saja. Apakah Bisa?
Tentu saja bisa, walaupun Ms Word sendiri merupakan software pengolah kata tetapi juga bisa digunakan untuk membuat denah lokasi.
Bagaimana cara membuatnya? Simak tutorial mudah berikut ini.
Daftar Isi Artikel
CARA MEMBUAT DENAH LOKASI DI MICROSOFT WORD
Persiapan

Sebelum mulai membuat, kalian perlu mempersiapkan berbarap gambar atau ikon sebagai bahan, antara lain seperti : Gambar ikon rumah, tempat ibadah (masjid, Gereja, dll), rel kereta dan simbol lain yang diperlukan. Semua bahan tersebut bisa didapatkan secara mudah dengan cara mencari di Google.
Pembuatan Jalan
Kali ini admin memakai Ms Word versi 2007 untuk versi lain seperti 2003, 2010, 2013, 2016 bisa menyesuaikan saja karena menu dan fungsinya masih sama. Silahkan ikuti langkah-langkah berikut :
- Buka ms word dan buat halaman baru seperti biasa → pilih menu insert → Shapes → Line.
![Cara Membuat Denah Lokasi di Microsoft Word Cara Membuat Denah Lokasi di Microsoft Word]()
- Buatlah satu garis lurus secara vertikal dengan cara klik dan tarik (drop). Setelah jadi klik kanan pada garis → pilih menu Format Shape.
![Cara Membuat Denah Lokasi di Microsoft Word Cara Membuat Denah Lokasi di Microsoft Word]()
- Kemudian akan muncul kotak dialog, isi menu Weigh / Width : 20 pt dan warna. Disini saya memilih warna biru.
![Cara Membuat Denah Lokasi di Microsoft Word Cara Membuat Denah Lokasi di Microsoft Word]()
- Langkah selanjutnya, copy garis tebal yang sudah dibuat dengan cara tekan tombol pada keyboard CTRL + klik kanan dan tarik ke sebelah. Atau bisa langsung klik kanan lalu pilih Copy dan Paste.
![Cara Membuat Denah Lokasi di Microsoft Word Cara Membuat Denah Lokasi di Microsoft Word]()
- Pada garis kedua yang sudah disalin, klik 2 kali (double click) → pilih Rotate. Ubah juga ketebalannya menjadi 15 pt.
![Cara Membuat Denah Lokasi di Microsoft Word Cara Membuat Denah Lokasi di Microsoft Word]()
- Bentuk Denah Jalan, sesuai yang diinginkan dengan cara menyalin garis dan langkah-langkah seperti sebelumnya. Tambahkan efek bayangan (shadow) agar lebih terlihat bagus. Hasilnya kurang lebih menjadi seperti ini.
![Cara Membuat Denah Lokasi di Microsoft Word Cara Membuat Denah Lokasi di Microsoft Word]()
Memasukkan Simbol
Langkah berikutnya yang harus dilakukan adalah memasukkan simbol-simbol yang sudah disiapkan di awal tadi. Caranya seperti berikut :
- Pilih menu insert → picture → lalu pilih logo.
![Cara Membuat Denah Lokasi di Microsoft Word Cara Membuat Denah Lokasi di Microsoft Word]()
- Kecilkan ukuran dan rapikan posisi agar denah lokasi terlihat bagus.
- Beri nama pada setiap logo dan jalan dengan cara, pilih Insert → Text Box → Draw Text Box. Apabila ingin mengubah orientasi teks menjadi menurun atau mendatar pilih menu Text Direction.
![Cara Membuat Denah Lokasi di Microsoft Word Cara Membuat Denah Lokasi di Microsoft Word]()
Simpan Hasil Denah
Setelah denah lokasi berhasil dibuat dengan menggunakan microsoft word, langkah terakhir adalah mencetaknya. Kalian bisa juga menyimpan hasilnya dalam bentuk gambar (JPEG atau PNG) dengan menggunakan Snipping Tool (Aplikasi bawaan windows). Sedangkan jika ingin disimpan dalam bentuk pdf kalian cukup simpan file seperti biasa, dan pada file format pilih PDF.

Tips Lainnya
Berikut adalah beberapa tips membuat denah peta menggunakan ms word.
- Jika ingin memperkecil dan memperbesar gambar, tekan tombol Shift + drag dengan mouse.
- Membuat tulisan menggunakan Text Box.
- Gunakan pengaturan Bring to front atau sent to back untuk mengatur posisi gambar dan objek.
Lihat Juga :
Akhir Kata
Jadi itulah Cara Membuat Denah Lokasi dengan MS Word. Tutorial ini dibuat dengan se-sederhana mungkin agar mudah dipahami bahkan untuk pemula. Apabila ada pertanyaan atau kesulitan silahkan tinggalkan komentar. Sampai jumpa.