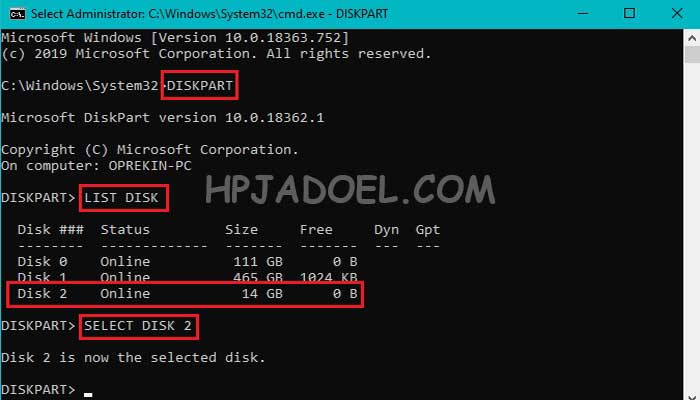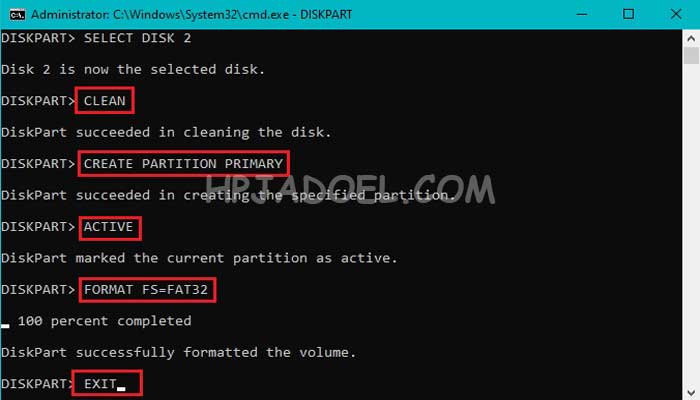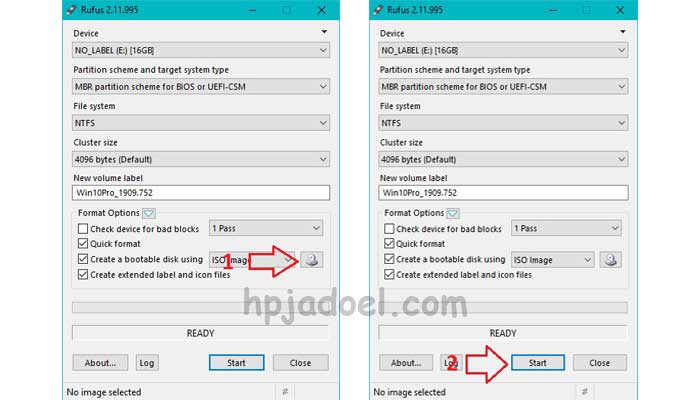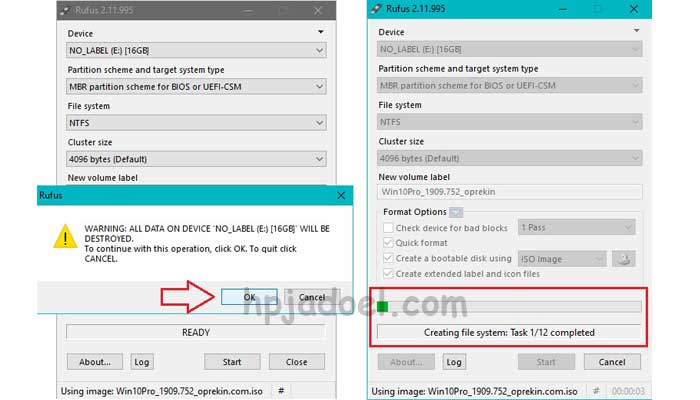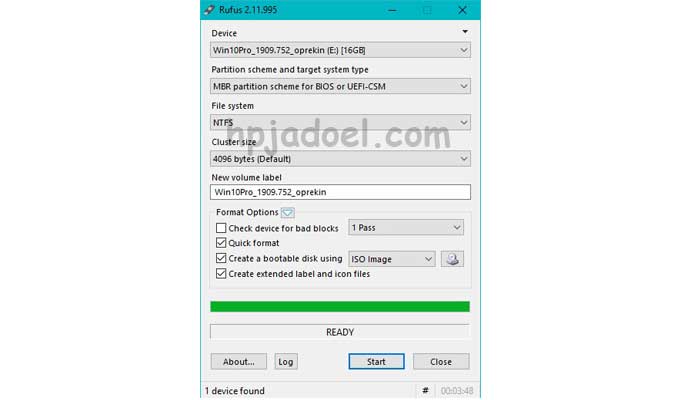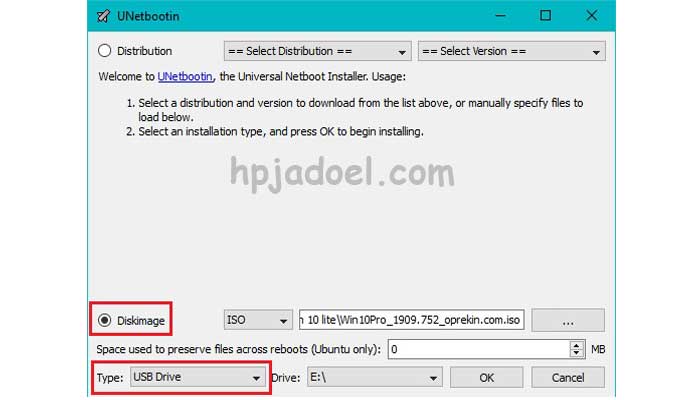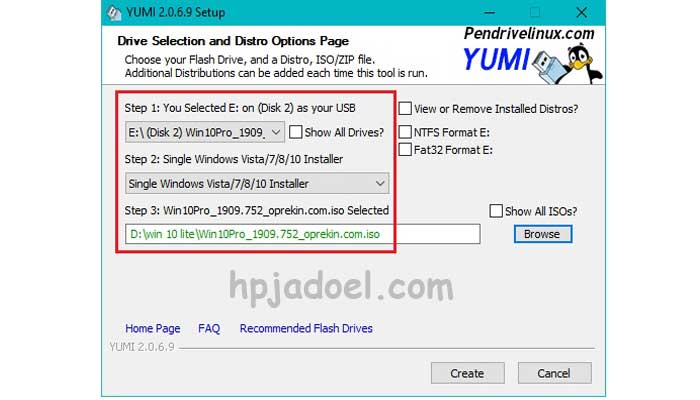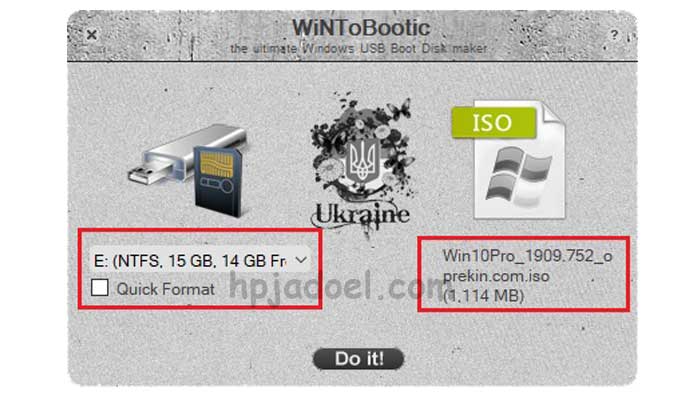Cara Membuat Bootable Flashdisk – Setiap akan melakukan proses install ulang pada laptop atau komputer diperlukan Bootable. Dimana bootable ini dibuat dari file sistem operasi yang ditempatkan pada perangkat penyimpanan, misalnya Falshdisk.
Proses membuat bootable wajib dilakukan sebelum seseorang mumulai install ulang pada komputer. Umumnya proses instalasi sistem operasi misalnya Windows 10 pada suatu komputer atau laptop dilakukan dengan media CD atau DVD.
Membuat bootable pada media CD atau DVD bisa dilakukan apabila perangkat komputer dan laptop terdapat DVD-Rom. Jika tidak, maka perlu mengganti media penyimpanan dengan yang lain contohnya Flashdisk (FD). Pemilihan media Flashdisk dirasa sangat cocok karena bisa untuk melakukan instalasi pada semua perangkat komputer tanpa harus ada DVDrom.
Pemilihan Bootable Flashdisk untuk instal ulang juga dirasa sangat cocok karena file tidak mudah corrupt. Beda halnya dengan media CD atau DVD, dimana file mudah rusak. Kalaupun ingin memakai media CD disarankan untuk memakai yang baru.
Sebelum membuat bootable flashdisk, tentunya kalian wajib memiliki file ISO dari sistem operasi yang akan di install. Berikut akan saya berikan panduan download file iso windows untuk membuat bootable.
Daftar Isi Artikel
Cara Download File ISO Sistem Operasi
Sebelum melangkah ke cara membuat bootable flashdisk, kalian download dulu file iso sistem operasi. Misalnya disini saya akan download file iso sistem operasi Windows 10.
- Pertama, unduh software windows iso downloader dari Heidoc di link beriku : https://www.heidoc.net/php/Windows-ISO-Downloader.exe
- Setelah berhasil terunduh, buka software tersebut lalu klik Windows → Jenis Windows → Pilih versi bit (x86 atau x64).
- Download dan tunggu hingga selesai.
Salin link pada langkah pertama, lalu paste tab baru di browser laptop kalian
Cara Membuat Bootable Flashdisk

Setelah file ISO siap, kalian bisa memulai membuat Bootable Flashdisk dengan menggunakan beberapa pilihan sosftware berikut:
- Command Prompt
- Rufus
- UNetbootin
- Yumi
- WinToBootic
- Rekomendasi lainnya…
Silahkan tentukan ingin memakai software yang mana, lalu bisa mengikuti panduannya di bawah ini.
» Command Prompt
Command Prompt atau CMD merupakan fitur bawaan dari windows. Jadi apabila ingin membuat Bootable dengan CMD maka tidak perlu lagi harus menginstall aplikasi tambahan. Berdasarkan beberapa sumber yang saya baca, cara ini terbilang cukup mudah hanya saja alur prosesnya agak panjang. Cara ini juga bisa untuk membuat bootable flashdisk windows 10, Windows 8 dan windows 7.
Jika ingin mencobanya bisa ikuti langkah-langkahnya berikut ini.
- Pertama tancapkan Flashdisk ke port usb komputer.
- Buka CMD dengan Run As Administrator.
- Lalu ketik DISKPART dan enter. Maka akan muncul versi diskpart dari perangkat yang digunakan.
- Selanjutnya, ketik LIST DISK untuk mengetahui jumlah disk. Lalu pilih Flashdisk yang digunakan. (Contoh flashdisk saya berada di Disk 2) maka saya ketik SELECT DISK 2.
![cara membuat bootable flashdisk dengan cmd]()
- Setelah itu, ikuti panduan seperti gambar di bawah satu persatu dan tunggu hingga proses selesai.
![cara membuat bootable flashdisk dengan cmd]()
- Jika sudah muncul tulisan DiskPart successfully formatted the volume kalian ketik EXIT untuk mengakhiri proses.
- Buka file ISO yang sudah disiapkan, lalu Extrac file ISO tersebut yang berisi data instalasi lalu salin/copy semua file ke Flashdisk.
- Selesai
» Rufus
Selanjutnya, Cara Membuat Bootable Flashdisk yaitu dengan Rufus. Software ini merupakan aplikasi yang biasa digunakan untuk membuat bootable ketika akan install ulang komputer atau laptop.
Aplikasi ini bisa digunakan untuk membuat bootable berbagai macam sistem operasi, mulai dari windows, linux, ubuntu dan lain sebagainya.
Rufus juga terdapat 2 versi yaitu installer dan portable. Bagi yang ingin memakai memakai versi installer tentu saja harus memasangnya terlebih dahulu pada komputer, sedangkan portable bisa langsung digunakan. Langkah-langkah menggunakan Rufus yaitu sebagai berikut:
- Tancapkan Flashdisk yang akan dibuat Bootable.
- Buka terlebih dahulu Rufus. Jika belum punya didapatkan pada link https://rufus.ie/id_ID.html
- Jika Flashdisk sudah terdeteksi, maka akan muncul namanya di bagian Device. Lalu Select dan pilih file iso yang akan dibuat bootable.
![membuat bootable flashdisk dengan rufus]()
- Setelah itu klik START, apabila ada pernyataan konfirmasi silahkan klik OK dan tunggu hingga proses berjalan hingga selesai.
![membuat bootable flashdisk dengan rufus]()
- Apabila proses sudah selesa, maka tampilannya akan seperti gambar di bawah.
![rufus]()
Sampai disini kalian sudah berhasil membuat Bootable Flashdisk dengan aplikasi Rufus dan sudah siap untuk digunakan dalam proses install ulang.
» UNetbootin
UNetbootin merupakan aplikasi untuk membuat bootable flashdisk yang bisa kalian coba selain Rufus. Aplikasi ini bisa digunakan untuk 3 jenis sistem operasi yaitu Windows, Linux dan macOS. Kalian bisa mendapatkan UNetbootin secara gratis melalui link : https://unetbootin.github.io/
Langkah-langkah menggunakan UNetbootin sebagai berikut:
- Hubungkan Flashdisk yang akan dibuat Bootable.
- Buka aplikasi UNetbootin dan pilih opsi Diskimage lalu cari file ISO yang akan digunakan. Pada opsi Type pilih USBdrive.
![bootable dengan UNetbootin]()
- Jika sudah, klik OK dan tunggu hingga proses pembuatan Bootable di Flashdisk selesai.
- Apabila sudah selesai akan ada pemberitahuan Installations Complete.
» Yumi
Yumi merupakan aplikasi yang memiliki fungsi sama seperti sebelumnya, bedanya yaitu kamampuannya untuk membuat Multi Bootable atau membuat bootable lebih dari satu pada suatu media penyimpanan. Cara Membuat Bootable Flashdisk dengan Yumi yaitu sebagai berikut:
- Langkah pertama hubungakan Flashdisk ke komputer.
- Buka aplikasi Yumi, jika belum ada bisa kalian dapatkan disini : www.pendrivelinux.com/yumi-multiboot-usb-creator/
- Selanjutnya pada tampilan utama Yumi terdapat 3 step. Yaitu Step 1 (pilih FD), Step 2 (Jenis Installer) dan Step 3 (File ISO atau OS). Silahkan pilih sesuai dengan kebutuhan.
![Cara Membuat Bootable Flashdiks dengan Yumi]()
- Jika semua opsi sudah dipilih, klik Create.
- Jika ada pemberitahuan atau semacamnya, klik saja OK dan tunggu hingga proses berjalan hingga selesai.
» WinToBootic
Sesuai namanya, aplikasi ini digunakan untuk membuat Bootable sistem operasi Windows 7, Windows 8 dan Windows 10. Kelebihan dari aplikasi sebelumnya, WinToBootic memiliki ukuran yang sangat kecil yaitu kurang dari 1 mb. Sebelum menggunakan silahkan unduh melalui alamat web ini : www.filecroco.com/download-wintobootic/
Langkah-langkah menggunakah WinToBootic sebagai berikut:
- Pertama hubungkan Flashdisk ke perangkat komputer atau laptop.
- Pilih Flashdisk yang akan dibuat Bootable, dan Pilih file ISO dari sistem operasi yang akan dipakai.
![bootable dengan wintobootic]()
- Selanjutnya, klik Do it! dan klik OK apabila ada pemberitahuan.
- Terakhir tunggu proses hingga selesai.
Cara Membuat Bootable Flashdisk dengan Aplikasi Lain
Sebenarnya masih banyak aplikasi untuk membuat Bootable Flashdisk yang bisa kalian coba, misalnya:
- WinToFlash
- RMPrepUSB
- Universal USB Installer
- LiLi
- WinSetupFromUSB
Silahkan dicoba satu persatu mana yang menurut kalian gampang dan sesuai dengan selera. Kalau rekomendasi dari mimin yaitu dengan Rufus, alasannya karena mudah dan prosesnya cepat.
Lihat Juga : Penyebab dan Cara Mengatasi Laptop yang Lemot
Akhir Kata
Seperti itulah Cara Membuat Bootable Flashdisk, setidaknya ada 5 lebih tools yang bisa kalian pakai dan memiliki keunggulan masing-masing. Semoga artikel ini bermanfaat, kurang lebihnya mohon maaf. Selamat moncoba.